Navodila za Saopnet POS
Prijava
Prijavite se s svojo 4-mestno PIN številko, ki jo določi administrator v Zaledni pisarni.
Prodaja – osnovno okno
Hitri gumbi
Če je v zaledni pisarni za blagajno izbrana predloga za hitre gumbe, se bodo prikazali na osnovem prodajnem oknu. Sicer bo na tem mestu seznam artiklov. Hitri gumbi so bližnjice za dodajanje artiklov na račun.
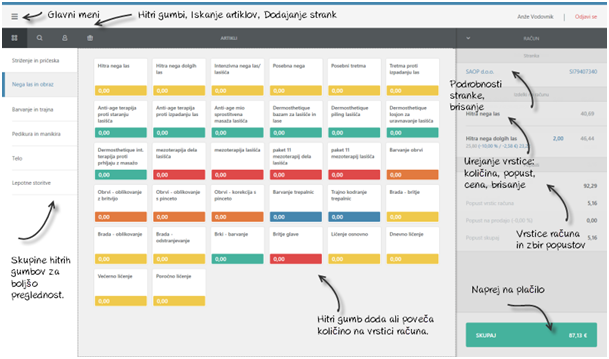
Hitri gumbi so, za večjo preglednost, lahko razporejeni v skupine (mape na levi). Skupin je lahko največ osem.
Gumbi se prilagajajo širini ekrana – večji je ekran, več gumbov bo v eni vrsti. Če je gumbov več, kot jih vidimo na ekranu, se pojavi drsnik. Gumb je vezan na en artikel, ima kratko ime, barvo ter ceno iz cenika.
Dotik gumba (levi klik miške) doda artikel na vrstico oziroma poveča njegovo količino za ena, če je ta artikel že na računu.
Dolg dotik (desni klik miške) prikaže podrobnosti artikla.
Med hitrimi gumbi in seznamom artiklov preklapljamo v glavi prodajnega okna.
Iskanje artiklov
Na seznamu so artikli za prodajo, ki jih vnesemo v Zaledni pisarni. Prikazan je naziv, šifra, črtna koda in prodajna cena.
Iščemo lahko po vseh naštetih kriterijih.
Dotik artikla na seznamu (levi klik miške) doda artikel na vrstico oziroma poveča njegovo količino za ena, če je ta artikel že na računu.
Dolg dotik artikla (desni klik miške) prikaže podrobnosti artikla.
Med hitrimi gumbi in seznamom artiklov preklapljamo v glavi prodajnega okna.
Stranka na računu
Dodajanje stranke na račun
Če stranke ne izberemo, se prodaja beleži na »splošno stranko«, končnega kupca, ki ni davčni zavezanec.
Stranko dodajamo na račun zaradi zakonodaje (izdaja računa davčnemu zavezancu) in za lastno evidenco prodaje po strankah.
Stranke so pravne in fizične osebe.
S klikom na ikono Stranke v glavi prodajnega okna pridemo do seznama strank.
Dodajanje nove stranke v šifrant
Klik na ikono + odpre okno za vnos nove stranke. Izberemo Pravna ali Fizična oseba.
Vnos pravne osebe
Če je naša organizacija zavezanec za DDV, potem se bo račun na kupca – pravno osebo, natisnil z vsemi potrebnimi podatki, ki jih zahteva 82. člen ZDDV-1.
Obvezna polja so označena z rdečo zvezdico.
Vnos fizične osebe
Če izdamo račun na izbrano fizično osebo, bo ta izpisana na računu in prodaja se bo evidentirala
Obvezna polja so označena z rdečo zvezdico.
Menjava stranke na računu
Na seznamu strank izberemo drugo stranko, ki bo »izrinila« prej izbrano.
Brisanje stranke na računu
Na vrstici računa, kjer je prikazana stranka, kliknemo z desnim klikom miške (oziroma dolg dotik na ekranu na dotik). Odpre se kartica stranke, kjer najdemo gumb Odstrani stranko z računa. Stranka se ne zbriše iz šifranta strank.
Sprememba količine
Ko artikel dodamo na vrstico, lahko spremenimo količino artikla.
Klik na:
- hitri gumb poveča količino za ena
- artikel na seznamu artiklov poveča količino za ena
- vrstico računa z artiklom odpre okno za urejanje vrstice, kjer s klikom na + povečujemo, na – zmanjšujemo, lahko pa poljubno količino tudi vpišemo.
Popust
Popust na vrstice
- Kliknemo na vrstico računa z artiklom. Odpre se okno za urejanje artikla.
- Vnesemo lahko popust v odstotku ali v vrednosti (velja za količino ena).
Dodajanje artiklov z različnim popustom
- Dodamo artikel na račun in vnesemo popust za vrstico.
- Nato še enkrat dodamo artikel (klik na hitri gumb ali na seznamu artiklov).
- Artikel se doda v novo vrstico računa, kjer lahko neodvisno določamo popust za to vrstico.
Popust na račun
- Nad vrsticami računa kliknemo na spustni seznam.
- Izberemo Dodaj popust na račun.
- Vnesemo popust v odstotku ali vrednosti.
- Popust se ne obračuna na vrstice z negativno količino.
Sprememba cene
Ceno lahko spreminjamo le pri artiklih, za katere je v zaledni pisarni določeno, da lahko na blagajni spreminjamo ceno.
- Dodamo artikel na vrstico računa.
- Kliknemo na vrstico.
- V oknu za urejanje spremenimo ceno.
- Sprememba cena vpliva le na vrstico, ki smo jo uredili, in ne na splošni cenik.
Brisanje vrstice
- Kliknemo na vrstico računa
- Na oknu za urejanje izberemo Izbriši vrstico.
Brisanje osnutka računa
- Nad vrsticami računa kliknemo na spustni seznam in izberemo možnost Izbriši osnutek računa.
- Odločitev potrdimo.
V skladu z zakonodajo je omogočeno samo brisanje osnutkov. Potrjenih izdanih računov ni mogoče spreminjati.
Pomožni podatki pri prodaji
Podrobnosti artikla
S desnim klikom miške (dolg dotik) na hitri gumb, artikel na seznamu artiklov ali na vrstici računa pridemo na dodatnih podatkov o artiklu.
Podrobnosti stranke
Z desnim klikom miške (dolg dotik) na seznamu strank ali na vrstici računa s stranko pridemo do dodatnih podatkov o stranki.
Začasno shranjevanje računa
Preden račun potrdimo, ga lahko začasno shranimo.
Na primer, stranka na blagajni je pozabila še nekaj vzeti. Osnutek računa shranimo, se posvetimo drugi stranki in nato spet prikličemo osnutek računa.
- Nad vrsticami računa kliknemo na spustni meni.
- Izberemo Shrani osnutek računa.
- Shranjen osnutek najdemo v levem glavnem meniju (Osnutki računov). Nad osnutkom v spustnem seznamu izberemo Odpri osnutek računa.
Plačilo računa
Ko prenehamo z vnosom vrstic in izberemo morebitno stranko, s klikom na gumb Skupaj nadaljujemo na plačilo.
Prikazana so plačila, ki so vnesena v zaledni pisarni in označena kot aktivna.
Za plačilo enega računa lahko vnesemo več različnih načinov plačila.
Vnos plačila
- Izberemo način plačila
- Vnesemo znesek
- Potrdimo
- Plačilo se prenese na vrstico plačil
Nadaljujemo, dokler račun ni poravnan.
S klikom na gumb Za plačilo se račun potrdi in hkrati natisne.
Brisanje vrstice plačila
- Kliknemo na vrstico plačila.
- Odpre se pojavno okno, kjer brisanje potrdimo.
Naknadna sprememba načina plačila
Postavk potrjenega računa ne moremo spreminjati. Izjema je način plačila.
- V glavnem levem meniju izberemo Računi.
- Poiščemo račun, za katerega želimo spremeniti način plačila.
- V zgornjem spustnem meniju izberemo Spremeni način plačila.
- Uredimo plačilo kot pri prvem vnosu.
- S klikom na gumb Za plačilo se sprememba plačila shrani.
Blagajniški dnevnik – začetek in zaključek blagajne
Prodaja je mogoča samo, kadar imamo odprt blagajniški dnevnik, v katerega se zapisuje promet blagajne.
Program nas po prijavi v program oziroma na prodajnem oknu poziva za otvoritev dnevnika, kadar ta ni odprt.
Nov dnevnik lahko sicer odpremo tudi tako, da v levem meniju izberemo Dnevniki ter kliknemo na znak +.
Začetno stanje
Vnesemo začetno stanje gotovine v blagajni. Predlaga se končno stanje gotovine na predhodnem blagajniškem dnevniku.
Na nezaključenem dnevniku lahko začetno stanje urejamo s klikom na vrstico z začetnim stanjem.
Vnos prejemkov in izdatkov
- Na blagajniškem dnevniku na zgornjem spustnem seznamu izberemo Prejemek/Izdatek.
- Vnesemo znesek.
- Vnesemo opis.
Prejemke in izdatke urejamo ter brišemo s klikom na vrstico prejemka oziroma izdatka.
Zaključek blagajne
- Preverimo stanje gotovine in ostale podatke.
- Na blagajniškem dnevniku na zgornjem spustnem seznamu izberemo Zaključek blagajne.
- Vnesemo znesek za polog gotovine (ni obvezno).
- Potrdimo zaključek blagajne – ni ga mogoče preklicati.
Tiskanje enostavnega dnevnika blagajne
- Na dnevniku v zgornjem spustnem meniju izberemo Natisni.
- Na POS tiskalnik se natisne enostaven dnevnik.
Podrobnejši dnevnik za računovodstvo najdemo v zaledni pisarni.
